
| Clic aquí para poner guiones al final de línea. | Click aquí para modo nocturno |
Para ganar en rendimiento y velocidad.
Puedes aplicarlas en menos de 10 minutos y mejorarán notablemente tu experiencia de usuario.
Descuida, ¡tu información está segura! De todas formas, ¡no asumo responsabilidad si tus archivos desaparecen, tu laptop explota o tu novia te deja!
Presiona la tecla de Windows, luego empieza a tipear: “apariencia” o “rendimiento”, e ingresa a la opción que te aparecerá:

En la siguiente ventana, en la pestaña “efectos visuales”, desactiva todo, salvo “suavizar bordes para las fuentes de pantalla”. Difícilmente notarás la diferencia, y ganarás en rendimiento:

Presiona la tecla Windows, luego empieza a digitar: “panel” o “control”, e ingresa al panel de control:

Luego abajo elige: “desinstalar un programa”:

Luego, ¡deshazte de lo que más puedas! Si no reconoces algún programa, ¡desinstálalo! Lo más probable es que, si de hecho lo necesitas, puedas instalarlo después nuevamente.

Por alguna extraña razón, Windows tiene otro menú para desinstalar programas. Tal vez sea porque ha crecido “orgánicamente”, añadiendo nuevas funciones encima de las viejas.
Esta vez, presiona tecla Win, luego haz click en el engranaje o rueda dentada de configuración:

Es probable que te aparezca la ventana “Sistema” angosta:

Si fuere así, haz click en el menú “hamburguesa” de arriba a la izquierda, o aumenta el tamaño de la ventana, hasta que puedas ver los menús a la izquierda:

Luego elige: “Aplicaciones” y luego: “Aplicaciones y características”:

Una vez ahí dentro, nuevamente empieza a desinstalar lo que más puedas. Las computadoras usualmente vienen con montón de programas instalados por el fabricante, que a menudo reciben compensación por preinstalarlos. Antivirus que vencen luego de unas semanas, Dropbox, demos de juegos, etc. A menos que de hecho los uses (¡y pagues por ellos!), desinstala nomás con confianza. Asimismo desinstala todo lo de Microsoft, si no lo usas: OneDrive, Skype, Office (¡a menos que tengas pensado pagar por él!), Xbox, Teams etc.
Asimismo desinstala programas que pueden usarse sin problema desde el navegador: el propio Skype, Zoom, Tiktok, Instagram, Netflix, etc.
Presiona la tecla Win, luego empieza a digitar: “Inicio”:

Una vez adentro, ¡deshabilita lo más que puedas!

Esta opción está escondida si tu sistema no está activado; es decir, si aún no has ingresado un número de licencia pagado. Pero presiona Win, y empieza a digitar: “Efectos visuales”, y haz click en la primera opción:

Recomiendo desactivar efectos de animación y transparencia, y activar mostrar siempre las barras de desplazamiento. En pantallas más pequeñas quizá convenga ocultarlas.
Windows tiene un servicio en segundo plano que dizque revisa el contenido interno de los archivos para hacer una base de datos, y supuestamente hacer búsquedas más rápidas. La experiencia de muchos es que en realidad no sirve para nada y sólo ocupa recursos del sistema.
La solución está en desactivar el indexado de archivos.
Abre el administrador de archivos, luego ve a “Mi PC”:

Haz clic derecho en el disco duro, y elige “propiedades”. Luego, desactiva la última opción, da Aceptar, da permisos de administrador, y espera unos minutos que se aplique a los archivos:

Si quieres ir más allá, puedes deshabilitar del todo el programa que indexa en segundo plano. Presiona Win, y empieza a escribir: “Servicios”:

Luego vete hasta casi el final de la lista de servicios, y haz clic derecho en “Windows Search”:

Finalmente, ponlo en “deshabilitado”. Puedes hacer lo mismo con los servicios de Xbox, que probablemente tampoco uses:

Teclea Win y empieza a digitar: “opcional”, y haz clic:

Ahí puedes desinstalar todo lo que no te suene conocido. Ten un poco de paciencia, desinstala una por una, si no pueden “rebotar”. Probablemente te pida que reinicies el sistema:

Haz clic derecho sobre la barra de tareas:

Luego, en las opciones, desactiva todo, pues probablemente ni lo usas:

Luego, desliza un poco más abajo y tendrás la opción de poner el botón de Windows y los íconos a la izquierda, como solía ser habitual en las versiones anteriores de Windows:

Chris Titus es un youtuber muy reputado. Ha hecho un programa de código abierto para reducir aún más la “grasa” de Windows. Ese programa lo han usado millones de personas, y es confiable. Sigue las instrucciones y no corres ningún riesgo.
Primero, debes abrir la “Power shell como administrador”; es simplemente una interfaz para darle órdenes escritas a la computadora. Hay dos formas de ingresar a ella. Puedes digitar Win y luego: “Power”, y de ahí hacer clic en “ejecutar como administrador” a la derecha:

O también puedes hacer clic derecho en el botón Windows de la barra de tareas, y luego elegir: “Terminal Windows (Administrador)”:

Esperas unos segundos y te aparecerá la terminal:
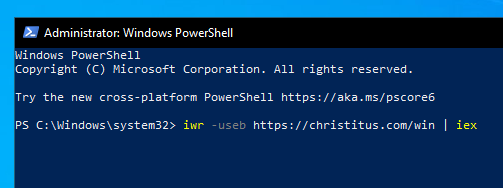
Luego sólo tienes que copiar y pegar, o digitar, el siguiente sencillo comando:
iwr -useb https://christitus.com/win | iex
Presiona Enter, y espera un minuto o dos hasta que el comando haga su magia tras bastidores; luego te saldrá esta ventana:
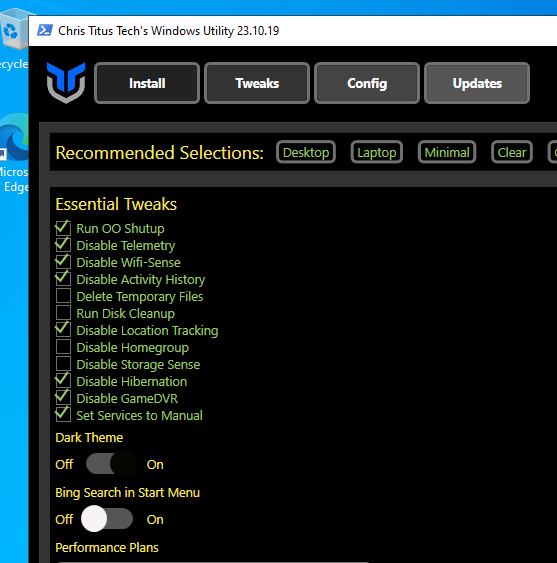
Haz clic en el botón “tweaks” y elige las opciones que recomiendo. Luego haz click en el botón “Run tweaks” a la derecha.
Espera un par de minutos más; verás que la terminal se muestra activa ejecutando comandos. Cuando te salga la confirmación, puedes cerrar el programa, o hacer clic en el botón “Updates” y elegir la opción central, para que sólo se activen las actualizaciones de seguridad en el sistema.
Extra tip! Reduce la “tasa de refresco” (refresh rate) del monitor. Normalmente está a 60Hz, pero puedes reducirla, y eso ayudará a ahorrar batería:

A menos que vayas a ver vídeos o jugar, no notarás la diferencia.
¡Y listo! Tu PC será más rápida, más “responsiva” y ganarás memoria disponible.